Effectively Create Complete WordPress Website Backup
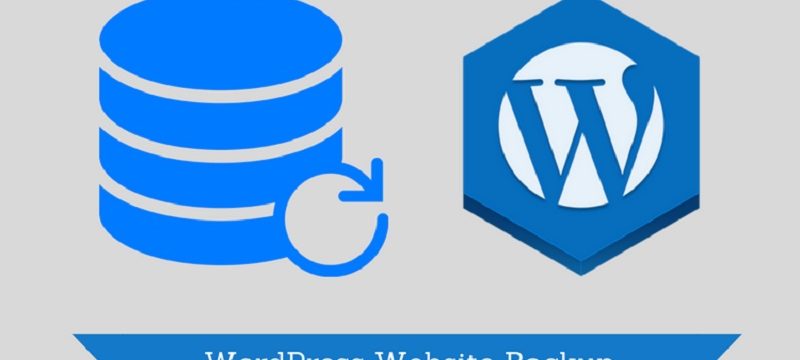
The discovery of different Content Management Systems has revolutionized the World Wide Internet. It has allowed a large number of technical and non-technical individuals to create all types of websites easily and quickly and be a dominant voice on the digital landscape.
It’s a common tendency among most of the website owners that they don’t backup their sites. When you operate a website/blog, several unfortunate things can bring your online venture down, such as cyber attacks, server crash, accidental deleting of the site’s database by your staff, misplacement of important files, viruses and Malware, computer catastrophes etc. You will face a lot of problems if you don’t backup your site regularly. A backup can help you to retrieve your site easily & run your web-based business as usual without any problem.
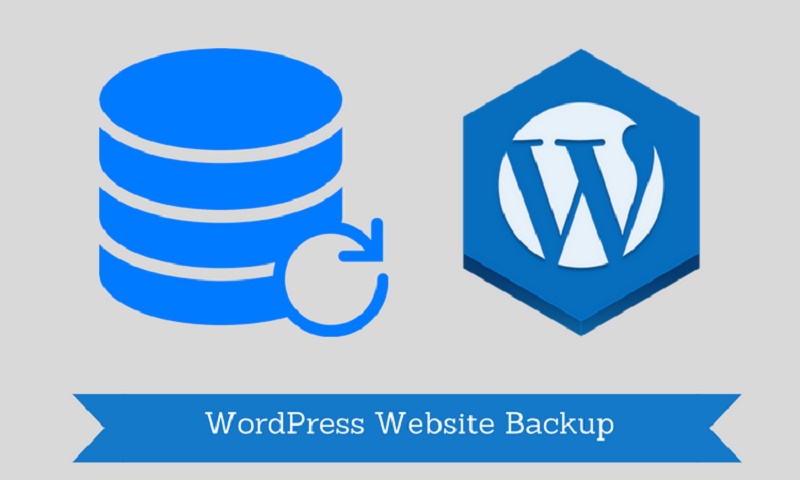
If you run a WordPress site, there are many options to take its backup. Just look at them and choose the way with which you are comfortable-
1. Manual Process of Website Backup
If you navigate to your WordPress directory, you come across files, such as wp-config, plugins, and sub-folders such as wp-admin, wp-content, wp-include. These folders and sub-folders have important data related to themes, plugins, core files, code of your WordPress site, etc. To backup these files, you need to download the whole WordPress on your computer/laptop.
Download the WordPress content
● Sign into your WordPress account and find “tools” > “export” from the left-hand panel,
● In the next page, you need to download the entire content or the files you want to backup &
● Now, click on the “download export file” button to install the whole WordPress directory on your computer/laptop.
Once you download WordPress on your system, you can resume the modus operandi of manual backing of your website-
● Choose an FTP service or Transmit (for Mac),
● Sign into your web host account and you are redirected to the cPanel,
● Find the WordPress directory.
● Right-click on the folder and choose “compress” (from the menu choices) to compress the files you want to backup,
● Select the compression type. The server will start compressing the chosen folder,
● Right-click on the newly created archive and choose “upload” option from the menu,
● Select a secure location on your system.
● Now, subscribe to an online backup service and drop the content to the cloud.
Note- The manual process of WordPress website backup takes a considerable amount of time and demands a little bit technical expertise (for using FTP, downloading the WordPress site fully or specific files). You need to save the backup data in more than one place to increase the safety level.
2. Ask the Hosting Company To Backup Your Site
The manual process of hosting WordPress sites is not feasible for you if you operate multiple websites. In that case, you can ask your hosting company to take the backup of your site. There are many WordPress hosting companies (for example- Pagely and WPEngine) that provide facilities to backup your site. So, when you compare the hosting companies from different parameters, don’t forget to include this metric. Just choose a hosting company that offers the website backup service.
Note- You should not rely fully on hosting companies to backup your site. Most of the hosting companies just backup your site’s database, not the files.
3. Use the WordPress Backup Plugins
There are many WordPress plugins that you can use to take the backup of your site automatically. Always keep in mind that some plugins backup only the website database, not the files. So, you should choose a plugin that backs up both WordPress files and database. You can choose any backup plugin as per your choice, but consider some options detailed here below:
A. Duplicator
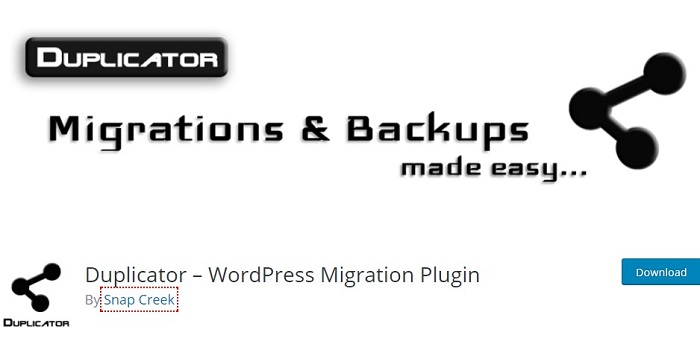
The duplicator plugin easily creates the backup of your site’s theme, content, plugins, database and WordPress files. It also allows you to migrate your WordPress to any location you want, such as on the external backup server, a local computer, or in a flash drive. The best thing is that you don’t need to install the WordPress once on your system(to take the backup of your site) as it has a package which has all necessary site files.
Download Here
B. BackWPup
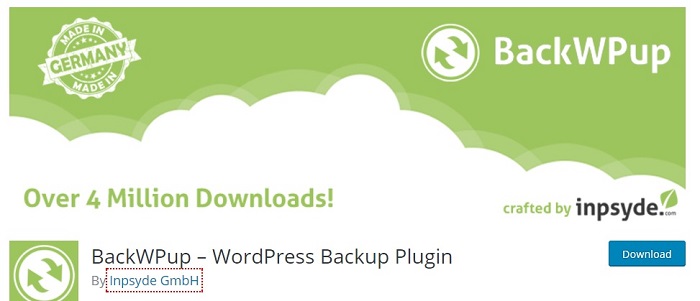
This backup plugin is available is both free and paid versions. The free version of this plugin has all basic functionalities using which you can take the backup of your site automatically and ensure its safety. The paid version of this plugin has some additional features and is used mostly by WordPress developers (rather than general users).
Download Here
Final Words:
Amid rapidly increasing incidents of security breaches on the digital landscape, website backups give you the ultimate peace of mind. Just follow the above-mentioned tips and backup your WordPress site easily.
Subscribe & Get E-Mail Updates Delivered
Our informative Design related articles featuring the latest Resources for Web Designers & the Web get delivered via email dialy. Thousands of readers have signed up already. Why don't you subscribe as well, and get articles delivered to your inbox?
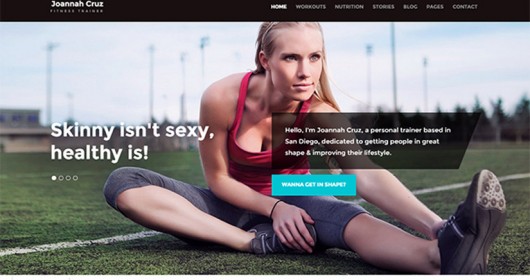
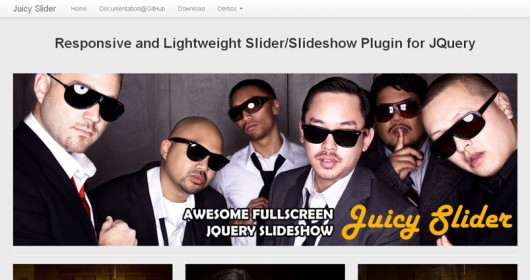
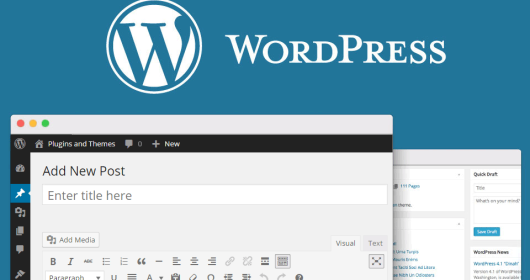
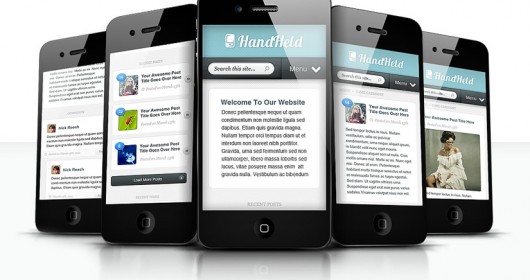
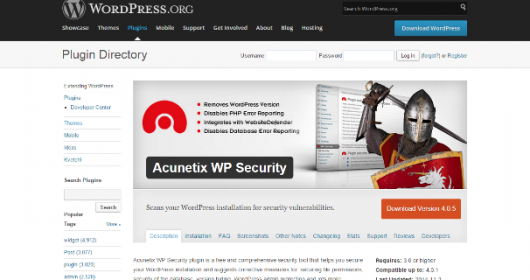
Leave a Reply